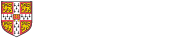The Manage Account section lets you manage various preferences such as your preferred email address, Outlook Sync settings and what, if any, notifications you want to get from Booker.
Accessing the Manage Account section
-
Log in to your Booker account
-
Navigate to the top right corner and select the person icon:
-
Navigate to Manage Account
-
Under the Manage Account section you have two tabs: Account and Communications
-
Account: set your personal preferences, for example, email address, Outlook Sync, Location, Time Zone and PIN.
-
Communications: set your Booker notification preferences.
-
Key account settings explained
Email: Allows the account holder to allocate a secondary email for account notifications to be sent to. If a Secondary Email is provided, notifications will only go to the secondary email.
Outlook Sync: Allows the account holder to indicate what synchronisation between Booker and Outlook they would like to enable:
Import external Outlook booking: Imports your Outlook calendar bookings into your Booker calendar to make scheduling easier.
Enable Rooms Sync: Syncs your Booker room bookings with your Outlook Calendar.
Enable Desk Sync: Syncs your Booker desk bookings with your Outlook Calendar.
Enable Parking Sync: Syncs your Booker parking reservations with your Outlook Calendar.
Location: Lets your set your default building. This shows the room calendars for your building first in the My Building Calendar, provides better results in the 'Near my Building' search option, and defaults to showing your location on the map:
Search Consent: Lets your account be found by other users in Booker when placing a booking on your behalf:
Change Password (Non-university accounts only): Allows users who login via a standalone password and not via the "Sign in with your University account" login to set a new password:
PIN: Every user is assigned a unique PIN to use when making bookings via departmental room tablets (please see here, for further details). Please note that not all departments have tablets: