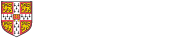Reviewing a declaration
From the list of declarations you can select any declared interest.
-
Click on the interest name of the declaration you want to review
If you are reviewing the whole list, for example as part of the annual review of all declarations and mitigations, it is best to start by selecting the first item.
-
Read the details of the declaration.

-
You can then do one of three things:
-
Select a predefined mitigations from the drop-down list. The options include:
- Declare at meeting (or if possible before the meeting) should any conflict arise with an agenda item. Chair to determine (if applicable, in consultation with the relevant committee) what, if any, mitigating action is necessary.
- No further action required at this stage as unlikely to lead to a conflict.
- Raise with the Head of School/VC/Registrary (as appropriate) of a situation arises when the interest could lead to a conflict
-
Copy the previous year’s mitigation across by selecting the ‘Copy previous mitigation’ check-box
-
Create a new mitigation by selecting the ‘New mitigation’ check-box
This will reveal a text entry field which will either be populated with the predefined mitigation or a copy of the previous mitigation or left empty for you to add a new mitigation depending on the option selected. Where the mitigation is predefined or copied across it can still be edited.
-
-
Enter or edit the text to create the desired mitigation.

-
Select one of the buttons depending on what you want to do next as follows:

-
Return to List: This returns you to the list and resets any filters or ordering you may have selected. If you have added or amended a mitigation, the button will be disabled and you will need to either Cancel or Save the changes.
-
Previous: This takes you to the previous item in the list of mitigations as defined by the ordering and filtering if set. If you have added or amended a mitigation, the button will be disabled so you must either Cancel or Save the changes.
-
Next: This takes you to the next item in the list of mitigations as defined by the ordering and filtering if set. If you have added or amended mitigation, the button will be disabled so you must either Cancel or Save the changes.
-
Cancel and Close: This removes any changes and returns you to the list.
-
Save and Close: This option becomes enabled when a mitigation is added or amended. It saves these changes and returns to the list.
-
Save and Next - This option becomes enabled when a mitigation is added or amended. It saves these changes and moves to the next mitigation in the list as defined by the ordering and filtering if set.
-