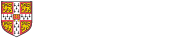Once you've followed the initial steps to set up your multi-factor authentication (MFA), you can set up verification using your phone.
-
On the 'Start by getting the app' screen, select ‘I want to set up a different method'.
-
Select 'Phone' from the dropdown menu.
-
Enter your mobile number and select 'Text me a code'.
-
You'll receive a text message containing a six-digit number from Microsoft.


-
Enter this number in the box, and select 'Next'.
-
The next time you log in to a University system, such as your email account, you may be asked to authenticate using your second factor. If you've set text messages up as your preferred method, you'll be sent a new code via text message to your chosen phone and see a prompt to enter the code on the login screen:

Signing into Teams
The next time you use the Teams desktop app, make sure you're signed in. Look out for a thin notification banner at the top of the application window that asks you to sign in.
Update the settings on your email apps
Managing your multi-factor authentication methods
You can change, remove and update multi-factor authentication methods at any time by logging in to your University Microsoft account. Find out how to manage your multi-factor authentication settings. We recommend that you set up more than one second factor to give yourself an alternative. For example, if you don't have your mobile phone with you.
Get help
If you have any queries about MFA or encounter any difficulties, please contact the UIS Service Desk.